File Explorer Autonomously Activating on Windows 10 and 11
Unplanned appearances of the File Explorer (FE) can be disconcerting, especially when trying to accomplish crucial tasks on your Windows 10 or 11 operating system.
This phenomenon may be attributed to various culprits, from system upgrades to faulty shell extensions. Explore this guide to gain insights and actionable solutions to address this erratic behavior.
How to Address the Spontaneous Opening of File Explorer on Windows 10 and 11
For many, it can be jarring when the FE window and the taskbar close abruptly, only to reappear within moments. Such behavior might originate from recent system updates, inconsistent system configurations, compromised system files, or malfunctioning shell extensions.
The good news? This guide provides detailed strategies to rectify the automatic launch of FE on Windows 10 and 11.
Part 1: Unpacking the Role of File Explorer:
FE, intrinsic to the Windows operating system, serves as the primary tool to view, manage, and navigate files and folders. Presenting a user-friendly graphical interface, it simplifies the task of accessing documents stored on your machine. A single click on the folder icon in the taskbar is usually all it takes to summon this utility.
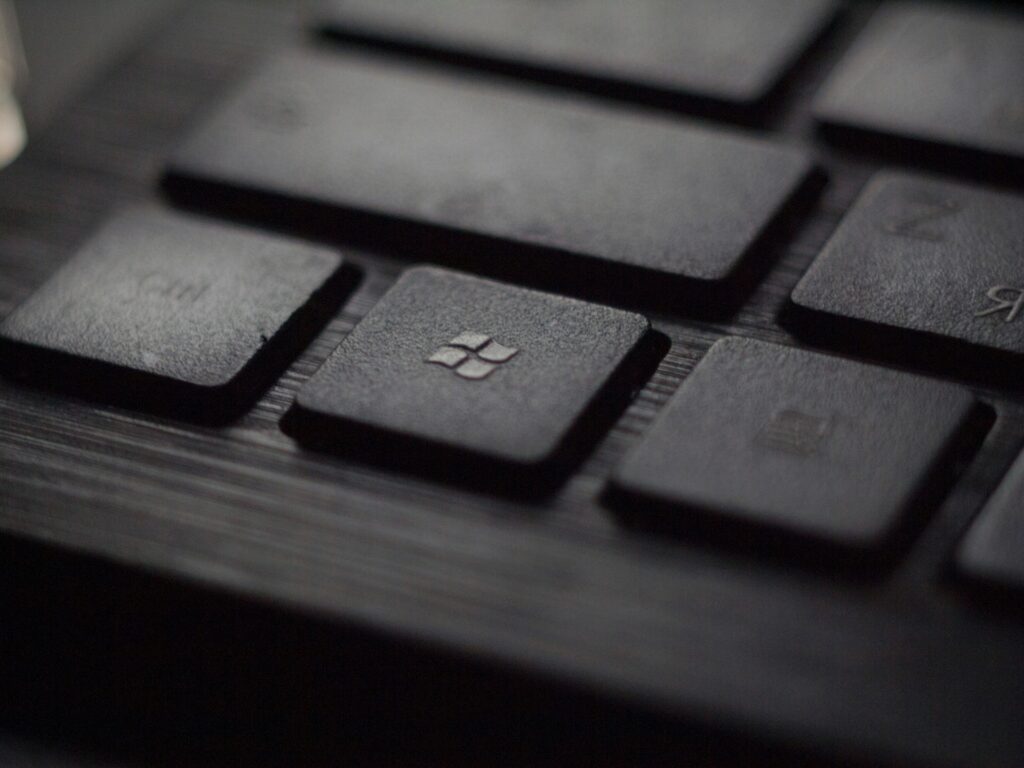
Part 2: Methods to Prevent File Explorer from Opening Autonomously:
Fix 1: Via Command Prompt:
- Begin by locating Command Prompt using the Start menu. Right-click and opt for ‘Run as administrator’;
- Input “netsh winsock reset” and execute the command;
- To apply changes, restart your system and assess the behavior of FE.
Fix 2: Restarting the File Explorer Process:
- Initiate Task Manager using Ctrl+Shift+Esc, locate FE, and choose “End task”;
- Next, opt for “Run New Task” and input “explorer.exe”. Continue by rebooting your machine.
Fix 3: Disabling Autoplay:
Should FE launch spontaneously upon connecting devices like USB drives, consider tweaking the autoplay settings:
- In the search box, input “Control Panel” and proceed to open it;
- Modify the default view to “large” or “small icons”. From here, navigate to “Autoplay”;
- In the ensuing window, deselect the “Use AutoPlay for all media and devices” option. Additionally, adjust the settings for removable drives to “Take no action” and save the modifications;
- Post-adjustments, reboot your machine to evaluate the efficacy of the changes.
Fix 4: Virus/Malware Scanning:
The abrupt behavior of FE might be attributed to malware or viruses. Hence, a thorough scan is advised:
- Using WIN+I, access Windows Settings and opt for Update & Security;
- Navigate to “Windows Security” and choose “Virus & threat protection”;
- Opt for a “Quick Scan”. Windows Defender will eliminate any detected threats;
- Post-cleaning, reboot your system to see if the issue persists.
Fix 5: Tweaking FE Options:
- In the Start menu, search for and open the “File Explorer option”;
- Within the “View” tab, locate and select the checkbox for “Launch folder windows in a separate process”;
- In the “General” section, eliminate your history by pressing the “Clear” button. Confirm the changes.
Finally, within the “General” tab, unselect “Show recently used files in Quick access” and “Show frequently used folders in Quick access”. Apply the changes.
Conclusion
The erratic behavior of FE can be frustrating, but with a systematic approach, it can be rectified. This guide has provided a range of solutions to counteract the spontaneous opening of FE on Windows 10 and 11.
By understanding potential causes and applying the recommended solutions, users can regain control over their system’s behavior and enjoy a smoother computing experience.


