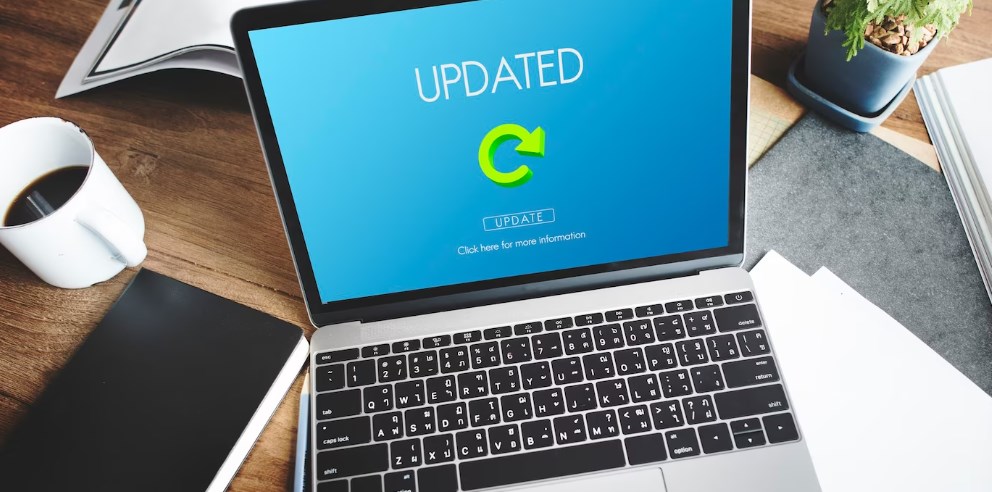Refreshing SSL Cache: Security in Windows 10 Browsers
As online security remains paramount, understanding and managing your Secure Sockets Layer (SSL) cache becomes crucial. Every secure online interaction involves an exchange of digital credentials.
Dive deep into the world of SSL cache, why it’s pivotal to occasionally refresh it, and guidelines for different browsers on Windows 10.
Decoding the SSL Digital Credential
SSL stands for Secure Sockets Layer, a universally accepted security protocol that ensures encrypted exchanges between an internet browser and a server. The SSL digital credential, often termed a “digital authentication,” plays dual roles:
- Confirming the genuineness of the website, ensuring users they’re on an authentic platform;
- Safeguarding the data transferred by encrypting it.
For a fortified SSL handshake, a device will fetch and authenticate the digital credential. Leveraging public key encryption methodologies, it then sets the tone for subsequent encrypted interactions during that session. To avoid redundant verifications, the device memorizes or caches these credentials, retaining them until it’s powered off.
The Rationale Behind Refreshing SSL Cache
At times, the stored SSL data can become flawed, leading to incorrect digital credential details and disrupting the SSL handshake mechanism. Additionally, any modifications on the server’s digital credential might go unnoticed due to the device relying on its cached version.
Resetting the SSL cache eliminates potential issues arising from cached credentials by erasing the stored data. While daily computing activities might not demand this often, as a mere system reboot or shutting down a browser refreshes the SSL cache, it’s essential when facing SSL-related discrepancies.
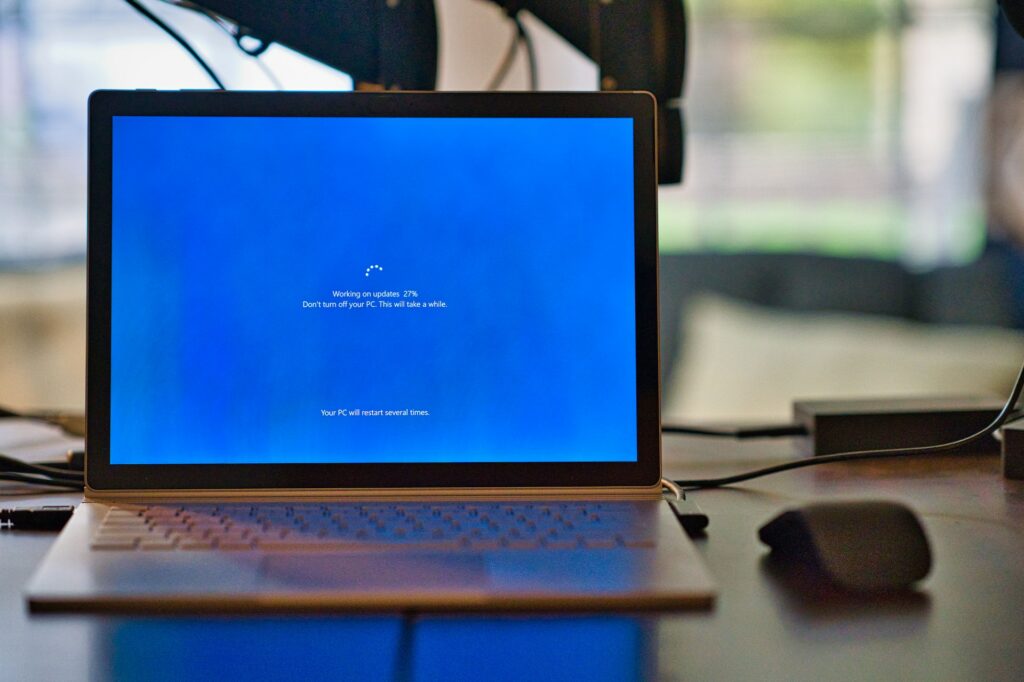
Guidelines for Refreshing SSL Cache in Windows 10 Browsers
1. Refreshing SSL Cache in Mozilla Firefox:
- Step 1: Launch Mozilla Firefox, tap on the Settings symbol located at the top right and opt for Library;
- Step 2: Choose ‘History’ followed by ‘Clear Recent History.’;
- Step 3: Ensure ‘Active Logins’ is selected and confirm by tapping ‘OK.’
2. Refreshing SSL Cache in Google Chrome on Windows 10:
Interestingly, for browsers like Microsoft Edge and Google Chrome, the SSL cache is beyond the browser’s control and is managed by the Windows 10 system.
- Step 1: Navigate to ‘Internet Options’ within the Control Panel;
- Step 2: Within the ‘Internet Properties’ dialog, opt for the ‘Content’ tab and initiate ‘Clear SSL State.’
Conclusion
Navigating the internet securely involves more than just visiting encrypted sites. It’s equally vital to manage and understand the digital credentials exchanged during these interactions.
By occasionally refreshing your SSL cache, especially in Windows 10 browsers, you can ensure a more secure and seamless online experience.