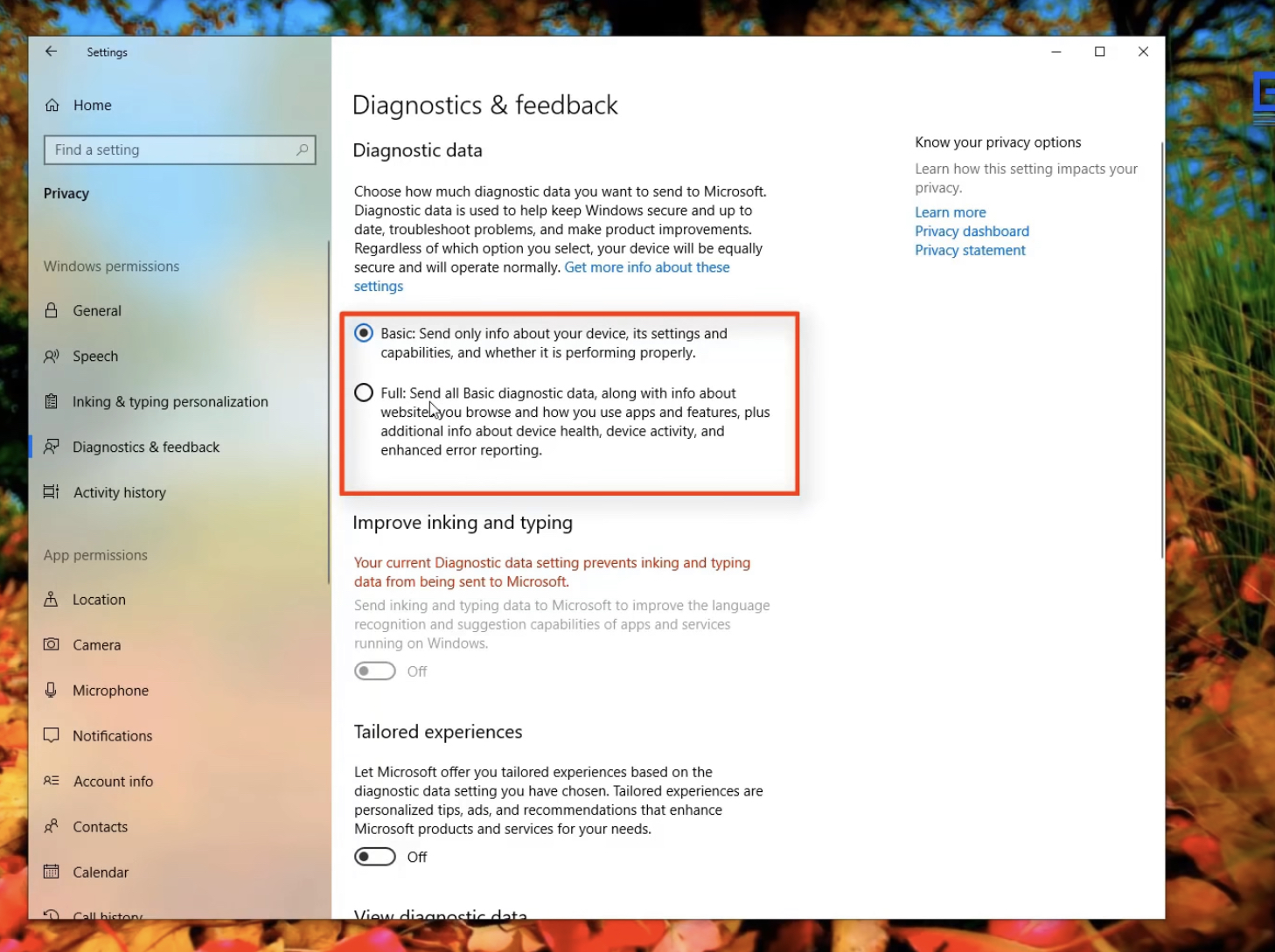Removing Organization from Windows 10: Easy Steps
In the realm of Windows 10 organization, finding solace amidst chaos has arrived! This comprehensive guide unveils the art of decluttering your Windows 10 device, enhancing its speed and efficiency. Prepare to embark on a journey of organization eradication, as we unravel the steps to liberate your Windows 10 from unnecessary shackles and restore its peak performance.
1: The Liberation Process
To embark on the quest of removing an organization from your Windows 10 realm, follow this path of enlightenment:
- Step 1: Navigating the Settings App. Embrace the labyrinth of your Windows 10 system and venture into the Settings app;
- Step 2: Journey to Access Work or School. Embark upon a voyage through the digital landscape, heading towards the Accounts section and seeking the elusive “Access work or school” enclave;
- Step 3: Seizing Freedom. Here, within the hallowed halls of digital bureaucracy, pinpoint the organization you wish to dissolve and triumphantly click the Disconnect button;
- Step 4: Confirming Your Resolve. With resolute determination, validate your decision by clicking the affirmative “Yes” button, sealing the fate of the organization.
1: Unshackling Windows 10
Elevate your understanding of the enigmatic world of Windows 10 organizations and their role in managing user dominions and system arrangements. Delve into the art of organization eviction, liberating your computing haven from encumbrances and superfluous digital residues.
2: Unbinding Organization from User Realm
The first phase in the grand exodus of organization from Windows 10 entails severing its connections from associated user abodes. Initiating this ritual requires venturing into the Settings app, navigating the ethereal corridors of the “Accounts” chamber, and further exploring the realm of “Family & other users.” Herein, the user shall find the conduit to untether the organization, enabling the subsequent expulsion.
3: Eradicating Organization from Device Domain
With the bonds sundered, the march towards complete liberation persists. The user embarks once again into the sanctum of the Settings app, descending into the “Accounts” citadel, and embarks upon the path of “Family & other users.” Within this realm, the name of the vanquished organization shall be sought, and the decree of “Delete” shall be issued, thereby purging the digital terrain.
4: Obliterating Organization from Microsoft Domain
The ultimate step in this saga entails the eradication of the organization’s vestiges from the annals of the user’s Microsoft account. Donning the mantle of the Microsoft account, the user ventures into the hallowed precincts of the “Organizations” enclave. Herein, the final edict of “Delete” shall be pronounced, culminating in the organization’s exodus from the Microsoft domain.
5: Quest for Unlinked Entities
In the wake of the organization’s expulsion, the vigilant user is summoned to inspect the remnants of any lingering, unlinked entities. Guided by the light of the Settings app, the explorer navigates to the realm of “Family & other users,” and with unwavering purpose, invokes the command to “Check for unlinked accounts,” casting out any remnants of the vanquished organization.
6: Erasing Organization from the Registry Chronicles
For those who seek the zenith of liberation, the journey to banish the organization from the sacred Windows Registry awaits. A pilgrimage to the Registry Editor commences, where the ancient incantation “regedit” is invoked. Guided by the winds of destiny, the seeker arrives at the cryptic enclave:
HKEY_LOCAL_MACHINE\SOFTWARE\Microsoft\Windows\CurrentVersion\Organization
Here, the final incantation of “Delete” is intoned, sealing the organization’s fate in the ethereal realm.
7: The Resurrection Ritual
In the aftermath of these valiant efforts, a sacred ritual of rebirth beckons. The user, imbued with determination, imparts life anew to their digital sanctuary by invoking the ceremonial act of restarting the computer. Through this act of rejuvenation, the last vestiges of the organization are expunged, and the Windows 10 realm stands cleansed and ready for fresh conquests.
And thus, with the completion of these ancient rites, the user emerges victorious, their Windows 10 dominion unburdened, and their journey through the digital cosmos forever transformed.
Conclusion
As our expedition through the complexities of Windows 10 organization comes to a close, you, the intrepid explorer, have emerged triumphant. At the outset, the realization struck that untangling unnecessary digital knots was the key to a more efficient and faster computer experience.
- With determination, you navigated your way through the inner workings of your Windows 10 system, following the guidance provided here. Step by step, you freed your device from the constraints of unnecessary organizational bonds;
- Each section of our journey marked a milestone of progress, as you learned to disconnect, delete, and clean up, liberating your computer from burdensome clutter;
- The concluding act, where you restarted your computer, symbolized the fresh start you had achieved. It was proof of your dedication and your drive to create a more streamlined digital environment.
As the dust settles and the echoes of your success linger, you stand amidst a transformed digital landscape. Your Windows 10 realm, once ensnared by needless organization, now stands as a testament to your accomplishment, a reflection of your mastery over the intricacies of the digital realm.

Armed with the knowledge gained from this adventure, you’re now better equipped to tackle future challenges. Your computing domain is fortified against the encroachment of clutter and inefficiency. As you move forward in the ever-evolving world of technology, you do so as a confident digital champion, having achieved the ultimate goal – a Windows 10 experience that is not only faster and smoother but also meticulously organized.