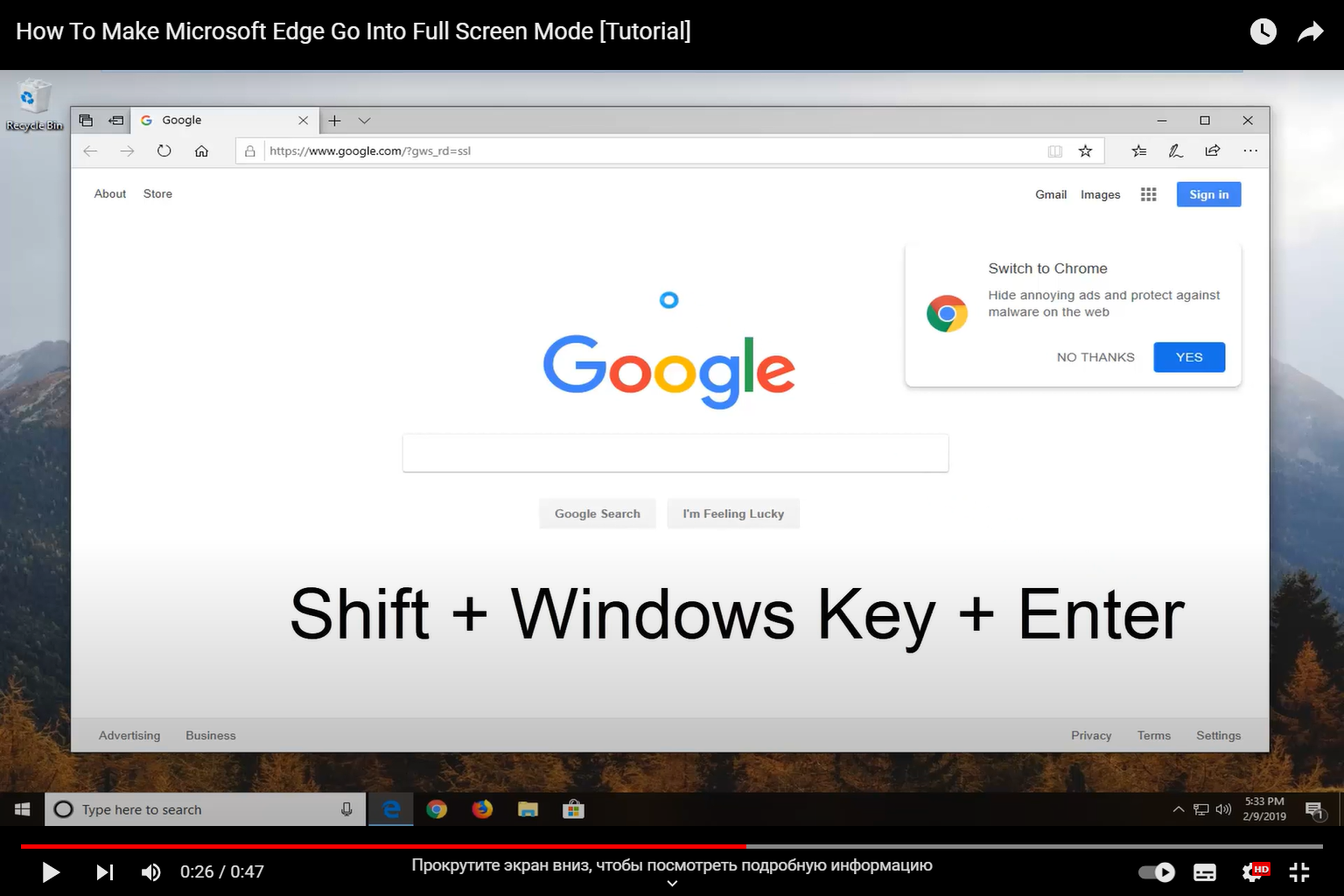The Art Of Full-Screen Mode In Windows 10: Without F11
We’ve all been there: diving deep into a project or presentation, and the desire for a clutter-free, distraction-less screen becomes palpable. Often, people immediately think of the F11 key for this magic transformation. But what if your F11 key isn’t working? Or what if you’re using a device without an F11 key? Well, worry not! Windows 10 offers numerous ways to go full screen, and they’re just waiting for you to discover them.
The Rise of Full-Screen Mode
Before we dive into the how-to’s, let’s take a moment to appreciate the journey of full-screen modes across various platforms. From gaming to presentations, having an unobstructed view amplifies user experience. It’s like trading a window seat for a panoramic view.
Keyboard Shortcuts: More Than Just F11
Most of us know about the F11 key, but did you know there are other keyboard shortcuts that can help you achieve a similar result?
- Shift + Win + Enter: This handy combination can make UWP (Universal Windows Platform) apps, like Microsoft Edge, go full screen.
- Alt + Enter: The golden combo for gamers. When playing a game, this shortcut can toggle between windowed and full-screen modes.
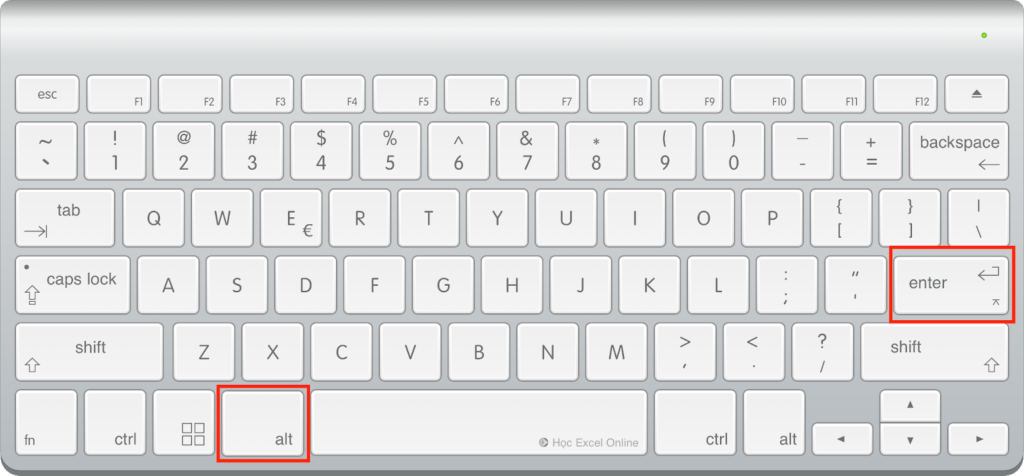
Using Windows 10 Settings
Navigating through the settings can sometimes feel like walking through a maze. However, once you know the way, it’s pretty straightforward.
- Action Center: Click on the notifications icon at the bottom right corner, and choose ‘Tablet Mode’. It offers a more full-screen experience by making all applications run in full screen;
- Settings App: Dive into the System settings, select ‘Display’, and you’ll find a ‘Scale and Layout’ option. Here, you can play around with the display settings to find the one that offers the most immersive experience for you.
Maximize Button: The Old School Way
Never underestimate the power of the good old maximize button. Double-clicking the title bar or clicking the maximize button can enlarge the window to fit the screen. Although not precisely full-screen, it’s a close match.
Third-Party Applications
When all else fails, or if you’re after something more tailored to your needs, there are numerous third-party applications available. Some of the popular ones include:
- DisplayFusion: Offers advanced multi-monitor features;
- Actual Multiple Monitors: Comes with robust full-screen functionalities.
Built-in vs. Third-party
| Feature | Built-in Methods | Third-Party Applications |
|---|---|---|
| Ease of Use | Simple | Moderate |
| Customizability | Limited | High |
| Cost | Free | Might be paid |
Troubleshooting Full Screen Issues
Sometimes, despite our best efforts, things just don’t go our way. Here’s a handy list to troubleshoot full screen issues:
- Update Graphics Drivers: Outdated drivers can be the culprits behind screen issues;
- Adjust Resolution: Sometimes, the display resolution interferes with the full-screen mode;
- Reboot: When in doubt, turn it off and on again!
Windowed Full-Screen: The Hybrid Approach
Many users are not familiar with the windowed full-screen mode, sometimes known as “borderless window.” This mode offers the best of both worlds. While it looks like you’re running an application in full screen, it’s actually just a maximized window without borders. The main advantage? You can swiftly alt-tab to other applications without the typical delay or screen flicker associated with traditional full-screen modes.
- How to Enable: For most games and applications that support this mode, you can find the “Windowed Full-Screen” or “Borderless Window” option in the settings or preferences menu.
Voice-activated Full-Screen Mode
Harness the power of voice assistants like Cortana in Windows 10. With the right setup, you can command your PC to enter full-screen mode without even touching a button.
- Setup Cortana: Ensure Cortana is enabled and set up for voice commands;
- Custom Commands: Using third-party apps, you can establish custom voice commands that simulate key presses or shortcuts. Thus, “Hey Cortana, full screen mode” could simulate the F11 key press.
Touch Gestures: The Full-Screen Magic
For users with touch screen devices, gestures can be an intuitive way to control display modes.
- Swipe Down: Swiping down from the top edge typically maximizes the window or enters full-screen mode;
- Swipe Up: Opposite of the above, swiping up can exit the full-screen view;
- Pinch and Zoom: While more common for zooming in or out, some apps may support entering/exiting full-screen mode with specific touch gestures.
The Benefits of Full-Screen Mode
Beyond the obvious advantage of a larger viewing area, full-screen mode offers several benefits:
- Reduced Distractions: Without the taskbar or other windows in sight, you can focus better on your task or entertainment;
- Performance: Some applications, especially games, perform better in full-screen mode as they have direct control over the display output;
- Visual Appeal: Content, especially media like videos and photos, looks significantly better without surrounding UI elements.
Conclusion
Achieving a full-screen view in Windows 10 without the F11 key is akin to discovering multiple ways to reach a destination. Whether you’re a keyboard shortcut ninja, a settings aficionado, or someone who leans on third-party tools, there’s a path for everyone. The goal is to make your digital workspace or entertainment setup as distraction-free as possible. So, why wait? Dive into the full-screen mode and see the difference for yourself!
FAQs
Not all applications support full-screen mode. However, most modern applications do, especially browsers and media players.
Generally, it doesn’t. Full-screen mode merely alters the display, not the performance metrics.
Some applications offer this feature in their settings. Otherwise, third-party apps can help achieve this.
Maximized fills the screen but retains the taskbar and title bar, while full-screen mode hides everything, providing a completely unobstructed view.
The issue might be hardware-related, or it could be a system glitch. Check if the key works outside Windows or try an external keyboard.