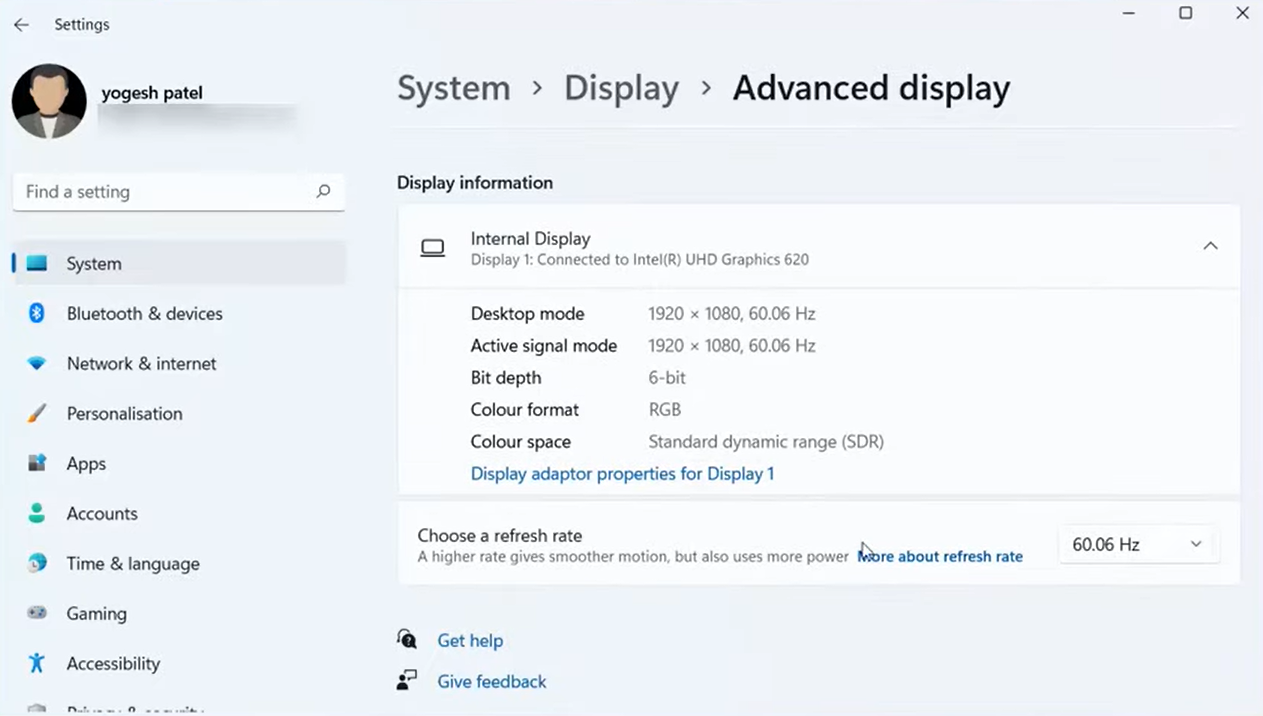How to Verify Monitor Refresh Rate (Hertz) in Windows 10/8/7
The refresh rate of a monitor signifies how often a raster-based display device showcases a new image in a single second. Usually gauged in Hertz (Hz), an elevated refresh rate results in a higher count of images exhibited during a defined period, contributing to a more fluid and seamless visual experience.
Now, the question arises: how can you identify the refresh rate of your laptop or desktop monitor? This article is here to provide answers, offering a comprehensive guide through three effective techniques for determining your monitor’s refresh rate across Windows 7, 8, and 10 platforms.
Method 1: Monitor Rate Check: Windows Settings
- Step 1: Initiate the Windows Settings window by using the Windows key + I shortcut, then select the “System” option;
- Step 2: Opt for the “Display” option on the left panel, followed by selecting “Advanced display settings.”;
- Step 3: Proceed to “Display adapter properties.” In the ensuing popup window, navigate to the “Monitor” tab. At this point, you’ll conveniently identify the refresh rate of your laptop or desktop monitor. It’s important to note that this method is exclusive to Windows 10 users.
Method 2: BitLocker Drive Format: Command Prompt
- Step 1: Launch the Run box by using the Windows key + R shortcut. Input “msinfo32” and press Enter;
- Step 2: Within the System Information window, navigate to “Display” under Components in the left panel. On the right-hand panel, the monitor’s refresh rate in Hertz will be displayed. This technique is equally applicable to Windows 7 and 8 platforms.
Method 3: Verifying Monitor Refresh Rate via DirectX

- Step 1: Open the Run box using the Windows key + R shortcut. Input “dxdiag” and press Enter;
- Step 2: In the resulting popup window, select the “Display” tab. Here, you can readily observe the monitor’s refresh rate on your laptop or desktop. This approach is also applicable for users of Windows 7 and 8 systems.
Conclusion
Within the domain of commonplace laptop and desktop monitors, a prevalent refresh rate commonly stabilizes at the standard 60Hz. Nonetheless, within the echelons of high-end laptops and top-tier desktop configurations, boundaries are pushed as they embrace refresh rates scaling to the heights of 90Hz, and in some remarkable cases, soaring even further to an astonishing 144Hz. Moreover, it’s crucial to recognize that customization is not amiss; you can fine-tune the monitor’s refresh rate in accordance with your personal inclinations. Yet, amidst these possibilities, it’s prudent to remain cognizant of an upper threshold – a pinnacle refresh rate tethered to variables like the graphics card’s capabilities and the monitor’s inherent support system.