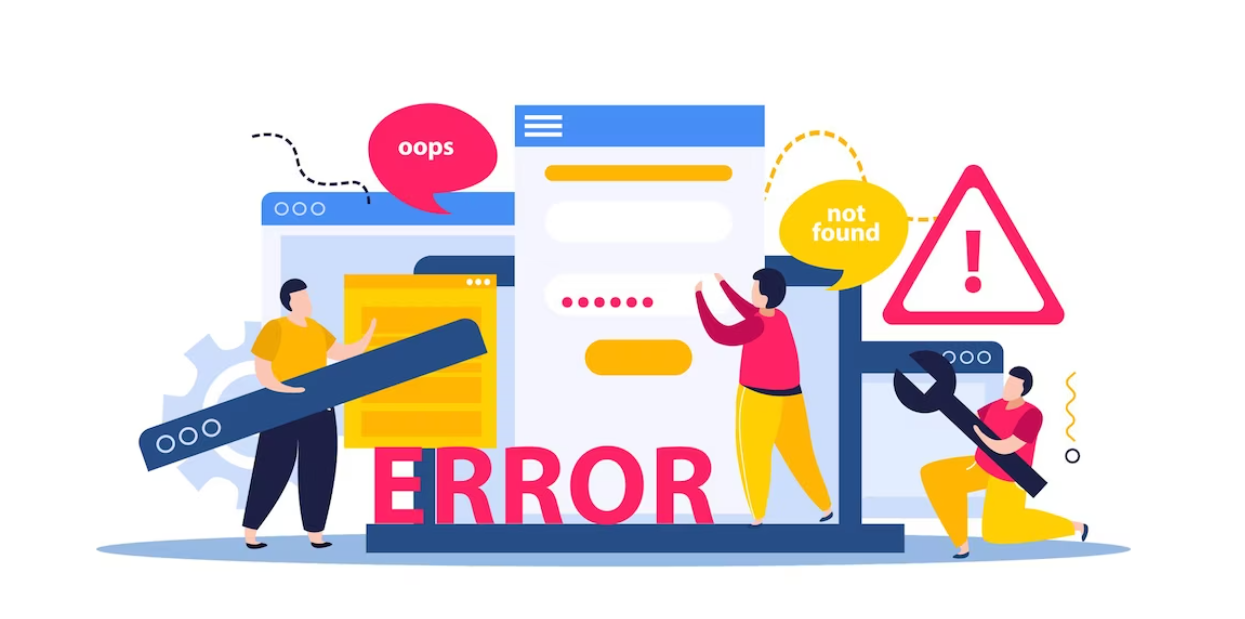Complete Fix: Windows 10/11 Network Credentials Error
When multiple Windows devices are interconnected within the same network, you gain the capability to share files across computers and establish remote desktop connections. For the sake of ensuring data accuracy and authorized access to network resources, the employment of network credentials is essential. However, a considerable number of users find themselves grappling with the exasperating “Enter network credentials” error message. This situation becomes particularly irksome when attempting to access another Windows computer. If you’re seeking solutions to resolve this predicament, this article offers valuable remedies to eliminate the “Enter network credentials” issue on Windows.
1. Terminate Background Processes
- Step 1: Utilize the search bar to find “advanced sharing settings” and access it from the search results;
- Step 2: In the subsequent window, click to expand the “All Networks” section;
- Step 3: Within the “Password protected sharing” segment, opt for “Turn off password protected sharing” and then save the changes;
- Step 4: Exit the window and proceed to restart your PC.
2. Switch Network Profile to Private
- Step 1: Use the shortcut Windows+I to launch Settings. Navigate to Network & internet, then choose either WIFI or Ethernet and select the connected network;
- Step 2: Within the Network profile segment, designate it as “Private.”
3. Eliminate All Credentials from Credential Manager
- Step 1: Initiate Notepad through the search bar;
- Step 2: In the text input area, replicate the provided scripts:
@echo off
cmdkey.exe /list > “%TEMP%\List.txt”
findstr.exe Target “%TEMP%\List.txt” > “%TEMP%\tokensonly.txt”
FOR /F “tokens=1,2 delims= ” %%G IN (%TEMP%\tokensonly.txt) DO cmdkey.exe /delete:%%H
del “%TEMP%\List.txt” /s /f /q
del “%TEMP%\tokensonly.txt” /s /f /q
echo All done
pause
- Step 3: Use the shortcut Ctrl + S to save the file, employing the .bat file extension. For instance, name it CLEAR.bat. Choose “All files” for the Save as type option;
- Step 4: Right-click on the stored file and opt for “Run as Administrator.” Once the command execution concludes, all credentials should be successfully removed from the Credential Manager.
4. Deactivate Automatic Startup of Credential Manager Service
- Step 1: Open the Run command by using Windows+R and input services.msc in the provided field. Click OK to launch Services;
- Step 2: Locate Credential Manager and perform a double-click on it;
- Step 3: In the ensuing Properties window, modify the startup type to “Disabled” and select the Stop button. Confirm these changes by clicking Apply and then OK.
5. Incorporate Credentials into Credential Manager
- Step 1: Utilize the search bar to find “credential” and access Credential Manager;
- Step 2: Choose Windows Credentials, followed by selecting “Add a Windows credential.”;
- Step 3: Input the necessary details and confirm by clicking OK. Once these steps are completed, proceed to restart your PC.
6. Alter the Username
- Step 1: Determine the computer name of your target device by navigating to Settings and choosing System>About. In the Device specifications section, identify the Device name as your computer’s name;
- Step 2: Employ the Computer name along with the account name as your Username. As an illustration, if the account name on the other device is “Lany454” and the computer name is “Computer16H,” input “Computer16HLany454” in the username field.
7. Adjust Security Policies
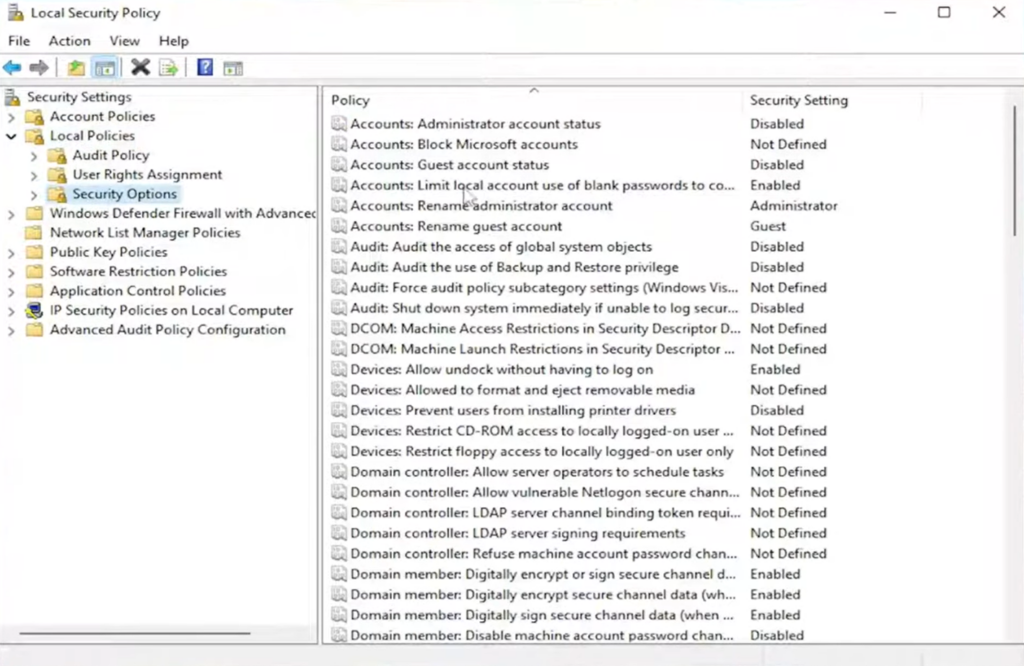
- Step 1: Employ Windows+R to initiate the run command, then input secpol.msc in the open box and press OK to access the Local Security Policy;
- Step 2: Expand Local Policies and opt for Security Options. Within the right pane, double-click on “Accounts: Limit local account use of blank passwords to console logon only.”;
- Step 3: Choose the Disabled option and validate changes by clicking Apply, followed by OK;
- Step 4: Reboot your system and establish a network connection.
8. Generate a Fresh User Account
- Step 1: Employ Windows + I to launch Settings, then proceed to Accounts > Family & other users;
- Step 2: Opt for “Add someone else to this PC.”;
- Step 3: Input the details for the new account and switch to the newly created account to assess if the error persists.
Conclusion
Armed with these practical solutions, you can effectively bid farewell to the vexing “Enter Network Credentials” access error on your Windows 10/11 system. By following these steps, you’ll be able to seamlessly navigate network resources without encountering the troublesome hurdle of credential-related issues.