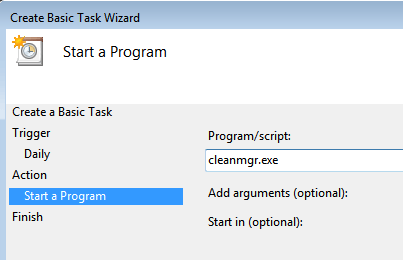Troubleshooting Windows Disk Cleanup Taking Too Long
Is your Windows Disk Cleanup process becoming an endless wait, causing frustration and hindering your computer’s performance? In this comprehensive guide, we’ll delve into the reasons behind Windows Disk Cleanup taking a long time and offer practical solutions to address this issue. Whether you’re a tech-savvy user or someone who’s less familiar with the intricacies of Windows systems, this article will equip you with the knowledge to get your system back to optimal speed and efficiency.
Common Reasons for Slow Windows Disk Cleanup
LSI Keyword: Windows Disk Cleanup Taking a Long Time
The sluggishness of Windows Disk Cleanup can be attributed to several factors. Let’s examine the key reasons why you might be experiencing this frustrating delay:
- Fragmented Hard Drive
- Description: Over time, files on your hard drive can become fragmented, leading to slower read and write speeds during disk cleanup;
- Solution: Perform a disk defragmentation using the built-in Windows tool or a third-party software.
- Large Amounts of Temporary Files
- Description: Accumulated temporary files can prolong the cleanup process;
- Solution: Regularly delete temporary files or use the Windows Disk Cleanup tool more frequently.
- Corrupted System Files
- Description: Corrupted system files can hinder the cleanup process by causing errors;
- Solution: Run the System File Checker tool to scan and repair corrupted files.
Optimizing Windows Disk Cleanup for Improved Speed
LSI Keyword: Windows Disk Cleanup Optimization
Enhancing the performance of Windows Disk Cleanup involves a strategic approach. Here are actionable steps to speed up the process:
1. Schedule Regular Disk Cleanups
- Description: Set up an automatic schedule for disk cleanups to prevent the accumulation of unnecessary files;
- Example: You can schedule a cleanup every week to keep your system running smoothly.
2. Clear System Files
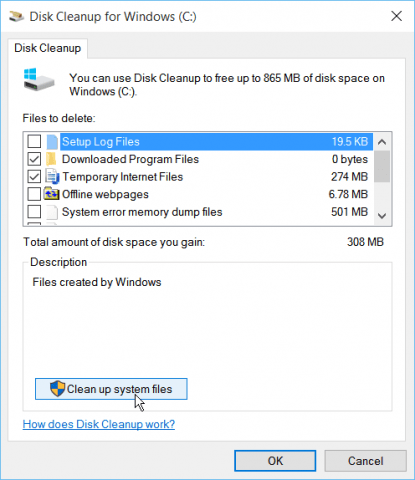
- Description: Windows Disk Cleanup allows you to remove system files that are no longer needed;
- Example: Deleting previous Windows installations can free up significant disk space.
3. Utilize Storage Sense
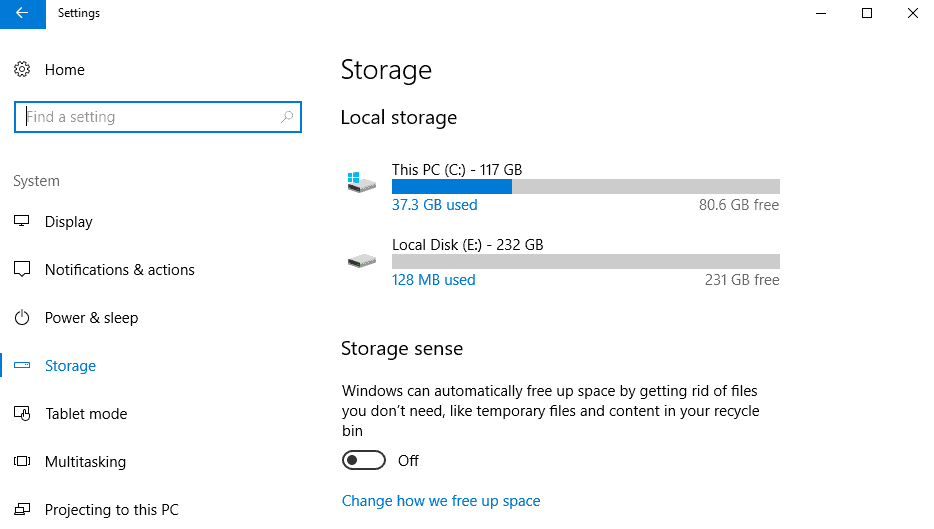
- Description: Storage Sense is a feature in Windows that automatically removes temporary files and old items;
- Example: By enabling Storage Sense, you ensure continuous maintenance of your system’s storage.
Advanced Techniques to Expedite Disk Cleanup
LSI Keyword: Speed up Windows Disk Cleanup
For users seeking more advanced solutions, here are some techniques to optimize the disk cleanup process:
1. Run Disk Cleanup as Administrator
- Description: Running Disk Cleanup with administrator privileges can provide access to more files for deletion;
- Example: Right-click on Disk Cleanup and select “Run as administrator” to enable advanced cleanup options.
2. Use Command Prompt for Cleanup
- Description: Command Prompt allows for more granular control over the cleanup process;
- Example: Execute cleanmgr /verylowdisk command to initiate a thorough cleanup.
3. Disable Hibernation
- Description: Hibernation files can take up considerable space. Disabling hibernation can aid in freeing disk space;
- Example: Open Command Prompt as an administrator and type powercfg /hibernate off.
Visualizing the Impact
| Method | Ease of Use | Effectiveness | Time Required |
|---|---|---|---|
| Scheduled Cleanups | Easy | Moderate | Low |
| Clearing System Files | Moderate | High | Moderate |
| Using Storage Sense | Easy | High | Low |
| Administrator Cleanup | Moderate | High | Moderate |
| Command Prompt Cleanup | Advanced | High | Low |
| Hibernation Disabling | Moderate | High | Low |
Conclusion
Don’t let a sluggish Windows Disk Cleanup hinder your system’s performance. By implementing the strategies outlined in this guide, you can efficiently speed up the cleanup process and ensure your system operates at its best.