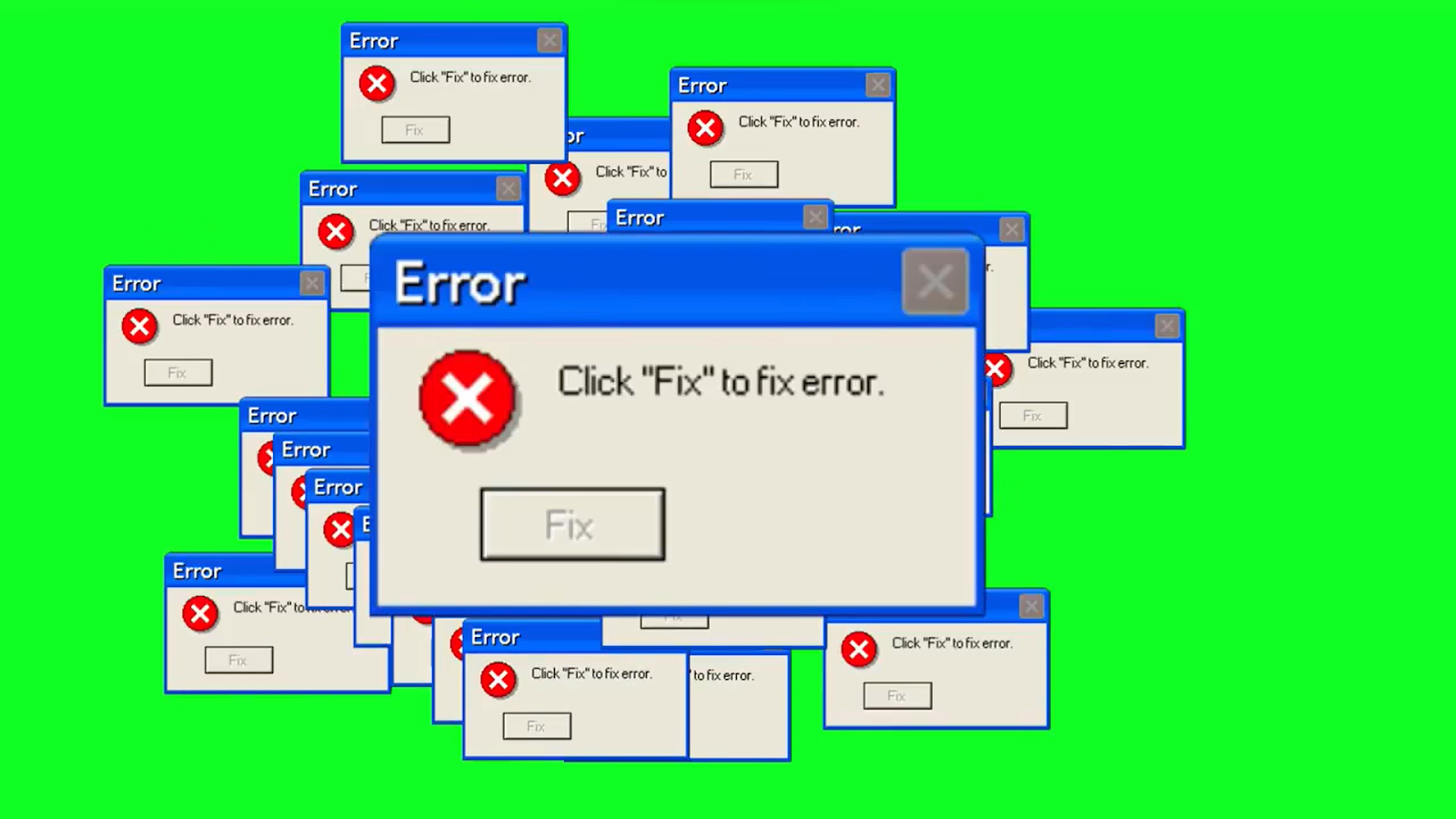Overcoming the Green Screen of Death Error in Windows 11/10
Encountering the Green Screen of Death (GSOD) can be distressing – it’s a stop screen error that emerges in Windows Insider Builds. This error message indicates that your Windows Insider Build has encountered an issue and requires a restart. Consequently, your PC might become stuck on a green screen or initiate an automatic reboot. If you find yourself in this predicament, there’s no need to panic. Our guide is here to assist you in resolving the Windows green screen error.
Should your PC become stranded at this stop error and you’re unable to enact any remedies, a forced shutdown is necessary. Press and hold the power button to power down the computer. Subsequently, restart your PC and proceed to implement the following solutions.
1. Disconnect External Peripherals
External hardware can contribute to the occurrence of GSOD. It’s possible that an external device is incompatible, damaged, or harboring malware. To troubleshoot, systematically detach peripherals like keyboards, speakers, printers, cameras, scanners, and storage devices. Remove them one by one, restarting your computer after each removal. Observe if the error persists after each disconnection, until the problematic device causing the issue is identified.
2. Uninstall Newly Added Applications
Certain applications can negatively impact your CPU, leading to system crashes. It’s crucial to inspect recently installed apps as they might clash with your system’s stability.
- Step 1: Open Settings by pressing Windows+I, then choose Apps > Apps & features. This will present a list of apps on the right pane;
- Step 2: Click on the troublesome application and opt for Uninstall to remove it.
3. Verify Windows Updates
Ensuring your Windows version is up-to-date with the latest build can help prevent certain OS errors.
- Step 1: Access Settings by pressing Windows+I, then opt for Windows Update;
- Step 2: Click on “Check for updates” to initiate the installation of the latest version.
4. Update Graphics Drivers
| Step | Instructions |
|---|---|
| 1 | Right-click the Start button (Windows+X) and select Device Manager from the menu. |
| 2 | Expand Display adapters, then right-click on your graphics card. Choose “Update driver.” |
| 3 | In the next window, choose “Browse my computer for drivers.” |
| 4 | Opt for “Let me pick from a list of available drivers on my computer” and proceed with Next. |
| 5 | Choose your desired graphics driver and click Next. |
5. Execute SFC and DISM Scans
| Step | Instructions |
|---|---|
| 1 | Type “cmd” in the search bar, then select “Run as administrator.” |
| 2 | To begin an SFC scan, type “sfc/scannow” in the Command Prompt window and press Enter. Wait for completion. |
| 3 | For a DISM scan, copy and paste the provided commands into the prompt, then press Enter. Execute sequentially. |
- Dism /Online /Cleanup-Image /ScanHealth;
- Dism /Online /Cleanup-Image /CheckHealth;
- Dism /Online /Cleanup-Image /RestoreHealth.
6. Deactivate Hardware Acceleration
While hardware acceleration can boost computer performance, glitches may arise when certain components don’t operate optimally. Browsers often employ hardware acceleration. If you wish to disable it, heed these steps:
- Step 1: Launch your Chrome browser, tap the three dots at the upper-right corner, and pick Settings;
- Step 2: Navigate to Advanced in the left panel, then opt for System;
- Step 3: Switch off the toggle beside “Use hardware acceleration when available.”
7. Perform PC Reset
- Step 1: Open Settings by pressing Windows+I, then select Update & Security > Recovery. Click “Get started” under “Reset this PC.”;
- Step 2: A window will appear, prompting you to select an option. Opt for “Remove everything” for comprehensive restoration, ensuring you back up your data first;
- Step 3: In the following window, choosing “Cloud download” provides a stable version, while “Local reinstall” reinstalls your current OS version. Note that the former takes longer than the latter.
Conclusion
By following the steps and solutions provided in this article, you can effectively handle the issue. With our guidance, you’ll be equipped to navigate through potential errors and restore the stability of your Windows system. Say goodbye to frustrations and hello to a smoother computing experience.