The Actual Disk Space Consumption of Windows 10
Wondering about Windows 10’s hard drive consumption (SSD/HDD)? If this question has been bothering you, let’s resolve it. In this article, we’ll clarify the actual hard drive space Windows 10 occupies and detail its storage requirements.
Windows 10’s Real Disk Usage
Exploring the precise utilization of storage space within Windows 10, I carried out a dedicated installation of Windows 10 Enterprise using VMware Workstation. The accompanying screenshot illustrates the storage size occupied by the recently installed Windows 10 (approximately 9.5GB), slightly exceeding that of Windows 7 and 8.
The initial 9.5GB serves as the foundational disk space prerequisite for Windows 10. However, over time, the system accumulates various files such as Windows updates, logs, and backups, causing its overall size to expand. To assess this progression:
- Press Windows key + I, open System, then go to Storage and choose This PC (C:);
- Observe diverse file types and their sizes on the C: disk;
- “System & reserved” indicates true Windows 10 disk usage, though it varies.
Once the process is finished, you will come across an array of files on the C: system disk, each with their corresponding sizes. Particularly, the “System & reserved” category accurately represents the actual storage utilization by Windows 10. However, the specific amount of hard drive space taken up by Windows 10 can differ between different systems.
Clicking on this category will grant you access to more extensive information, as illustrated in the provided screenshot below. The storage consumption attributed to Windows 10 includes elements such as System files, Virtual memory, Hibernation files, and System restore components.
Optimal Hard Drive Space for Windows 10 – Recommended: 50-80GB
Windows 10’s previous minimum storage prerequisites were 16 GB for the 32-bit edition and 20 GB for the 64-bit edition. Nonetheless, Microsoft declared that commencing with Windows Version 1903, the hard drive size requirements for a clean installation of Windows 10 were revised to a minimum of 32 GB.
Nevertheless, this figure solely represents the baseline requirement and proves inadequate for practical usage. The query then arises: How much storage space is truly necessary for Windows 10? From my vantage point, I advocate allocating 50-80 GB of storage space for Windows 10. Initially, reserving 20 GB is recommended for Windows updates. Furthermore, in the event of enabling virtual memory and hibernation functionalities, an additional 20 GB of space (approximately three times the size of physical memory) should be provisioned. Additionally, maintaining a free storage capacity of 20 GB is pivotal for ensuring the seamless and efficient operation of Windows 10. To conclude, the optimal range of hard drive space for Windows 10 is situated between 50 and 80 GB. This deliberation delves into the query of determining the requisite hard drive space encompassing both HDD and SSD configurations for your complete computer system.
Tips to reduce Windows 10 Size
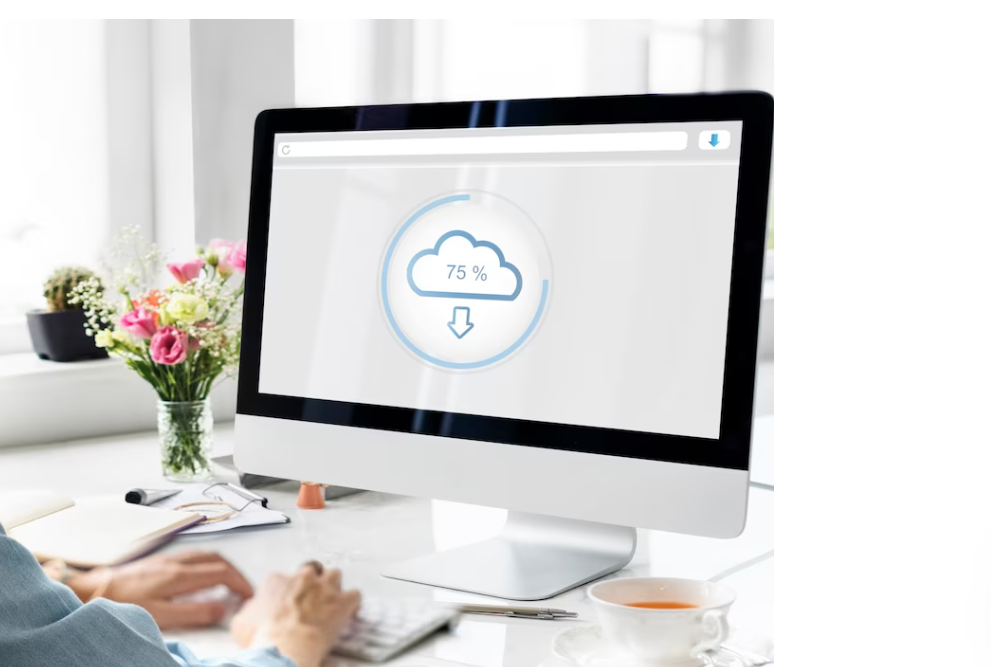
As time passes, the size of Windows 10 naturally expands. In this guide, we will suggest practical techniques to decrease the amount of hard drive space that Windows 10 occupies.
Method 1: Disable Hibernation
- Search for “Command Prompt” in the Windows search box;
- Right-click on “Command Prompt” and choose the “Run as Administrator” option;
- Enter the command “powercfg /hibernate off” and press Enter.
Method 2: Disable System Restore
- Right-click on “This PC” on the desktop;
- Choose the “Properties” option;
- Navigate to “System protection.”;
- Select “Local Disk (C:).”;
- Click the “Configure” button;
- Choose the “Disable system protection” option;
- Click the “OK” button.
Method 3: Decrease Virtual Memory Size
- Right-click on “This PC” on the desktop;
- Select the “Properties” option;
- Navigate to “Advanced system settings.”;
- Click on the “Settings” button in the Performance section;
- Go to the “Advanced” tab;
- Click the “Change” button in the Virtual Memory section;
- Unselect the “Automatically manage paging file size for all drives” option;
- Pick the system disk;
- Choose “Custom size.”;
- Enter your preferred pagefile size;
- Click “Set” and then “OK.”
Method 4: Utilize a Third-Party Tool
“System Genius” is a versatile software tool crafted to enhance the speed and optimization of your Windows computer. This utility assists in clearing temporary files, browser cache, Recycle Bin, Windows history, and Windows log files, all in a single click. By using “System Genius,” you can effortlessly trim down the size of Windows 10 and liberate valuable space on your system disk (C:).
Conclusion
Gaining insight into the actual disk space usage of Windows 10 holds crucial significance in maintaining efficient system management. Through strategic storage optimization and practical methods, you can enhance your overall computing experience. Striking a balance between foundational demands and the evolving nature of system files, a suggested range of 50-80 GB of storage offers an ideal setup for Windows 10. Armed with this understanding, you can fine-tune your system’s performance and uphold its smooth operation.


