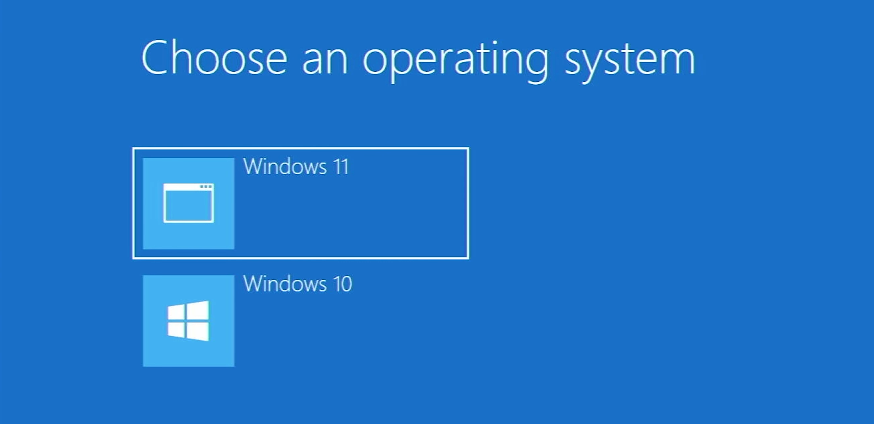Dual Booting Windows 10 and 11 on Separate Hard Drives
In the rapidly evolving realm of operating systems, Microsoft’s Windows series continues to play a central role. With the advent of Windows 11, users are faced with the decision of upgrading while still valuing the reliability of Windows 10. But what if you could have the best of both worlds? This guide explores the intricacies of dual booting Windows 10 and 11 on separate hard drives, providing a detailed, step-by-step walkthrough.
Benefits of Dual Booting
Before delving into the nitty-gritty of the process, let’s dissect the advantages of dual booting Windows 10 and 11 on separate hard drives:
1. Compatibility Testing
In the ever-evolving landscape of software development, compatibility testing stands as a cornerstone. For developers, enthusiasts, and users with unique software needs, the ability to test applications on both Windows 10 and Windows 11 is invaluable. Dual booting transcends the limitations of virtual machines, allowing for genuine performance evaluation. This practice not only fosters robust software development but also empowers users to ensure their vital applications function seamlessly across both operating systems.
| Advantages | Impact |
|---|---|
| Authentic performance assessment | Precise understanding of software behavior on both Windows 10 and 11 |
| Enhanced software quality | Thorough testing leads to refined, bug-free applications |
| Optimal user experience across OS versions | Applications can be tailored to function seamlessly on both OSes |
2. Seamless Transition
The leap from Windows 10 to Windows 11 can be akin to traversing uncharted territory. The dual booting approach offers a safety net, allowing users to venture into Windows 11 at their own pace. By coexisting with Windows 10, users can gradually acclimate to the novel interface and functionalities of Windows 11 while still relying on the familiar ecosystem of its predecessor. This approach mitigates the fear of abrupt adaptation, making the transition an evolution rather than a revolution.
| Advantages | Impact |
|---|---|
| Reduced intimidation | Users can explore Windows 11 without fully abandoning the comfort of Windows 10 |
| Gradual learning curve | Time to adapt to Windows 11’s interface and features at one’s own pace |
| Continuous productivity | Users can rely on Windows 10 for critical tasks while exploring Windows 11 |
3. Resource Allocation
Every task has its optimal environment. Windows 10 and Windows 11 each have unique strengths that suit specific activities. Dual booting empowers users to allocate system resources optimally, harnessing the strengths of each OS for distinct tasks. Resource-intensive applications can be launched on the OS that caters best to their needs, ensuring a smooth and optimized experience for tasks ranging from gaming to content creation.
| Advantages | Impact |
|---|---|
| Task-specific optimization | Enhances performance by utilizing the OS best suited for the task |
| Unleashed potential | Users can push the boundaries of their hardware by leveraging both OSes |
| Tailored user experience | The right OS for the right task leads to a more satisfying computing journey |
4. Data Isolation
The labyrinthine process of OS upgrades or installations can occasionally lead to unintended data loss. Dual booting mitigates this risk by isolating Windows 10 and Windows 11 on separate hard drives. Inadvertent mistakes during upgrades or installations on one OS do not jeopardize the data on the other. This security net offers users peace of mind, assuring them that their critical data remains safeguarded against potential mishaps.
| Advantages | Impact |
|---|---|
| Data protection | Separate OS installations minimize the risk of data loss during upgrades |
| Peace of mind | Users can experiment with OS updates without fearing critical data loss |
| Enhanced user confidence | Knowing data is isolated reduces anxiety during system-level changes |
Prerequisites

Prior to embarking on the dual boot journey, ensure you have the following prerequisites in place:
Two Separate Hard Drives
The cornerstone of a robust dual boot setup is the presence of two distinct hard drives—one dedicated to Windows 10 and the other reserved for Windows 11. This segregation ensures that the two operating systems remain isolated, minimizing the risk of conflicts and simplifying the management of each OS. With dedicated hardware, you can harness the full potential of both Windows versions without compromise.
Installation Media
Before you begin the dual booting process, you’ll need installation media for both Windows 10 and Windows 11. Microsoft provides the tools you need to create these media artifacts:
- Windows 10 Installation Media: Craft this essential tool using Microsoft’s Media Creation Tool. This tool empowers you to create a bootable USB drive or a DVD containing Windows 10 setup files. This media will serve as the foundation for your Windows 10 installation;
- Windows 11 Installation Media: Similarly, employ the Media Creation Tool to generate the installation media for Windows 11. This process parallels the creation of Windows 10 installation media and is equally crucial for establishing your Windows 11 environment.
Data Backup
Before venturing into the realm of dual booting, prudence dictates safeguarding your data. Both hard drives involved in the process are subject to partitioning and potential data loss risks. Prior to initiating any installation or setup procedures, diligently back up your critical data. This preemptive measure guarantees that, should any unforeseen complications arise during the dual booting process, your valuable files and information remain intact.
BIOS/UEFI Settings Familiarity
The BIOS (Basic Input/Output System) or UEFI (Unified Extensible Firmware Interface) settings hold the key to system boot configurations. Familiarize yourself with the rudiments of these settings, as they play a pivotal role in orchestrating the dual boot setup. Depending on your motherboard and system, you may need to adjust boot priorities, enable secure boot options, or modify other settings to ensure a smooth booting experience for both Windows 10 and Windows 11.
Step-by-Step Guide
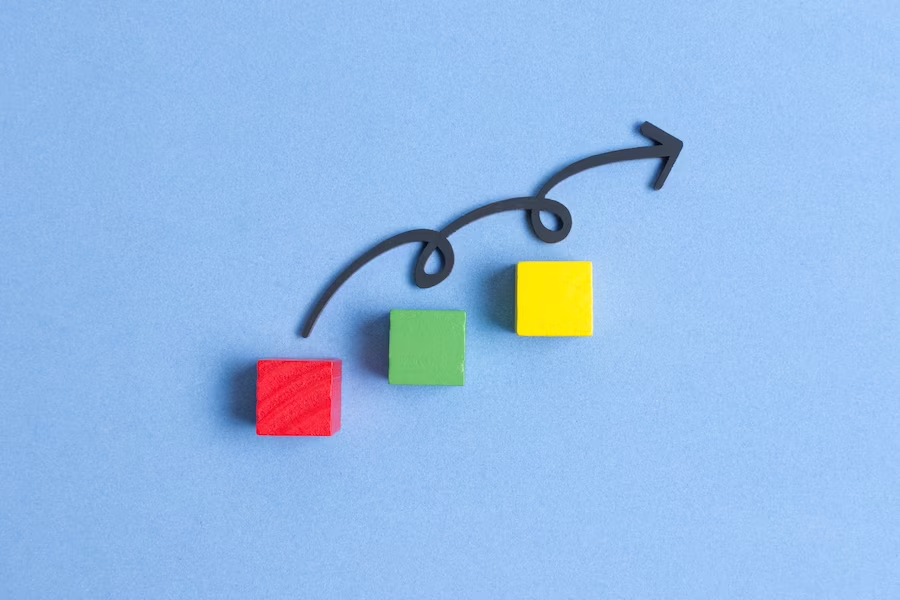
1. Preparation of Installation Media
Begin by laying the foundation for your dual-boot adventure. Employ Microsoft’s versatile Media Creation Tool to craft installation media for both Windows 10 and Windows 11. This handy tool streamlines the process and equips you with the necessary resources for a successful installation journey.
| Step | Action |
|---|---|
| 1 | Utilize Media Creation Tool for Win 10 media |
| 2 | Generate Win 11 installation media |
2. Data Backup
Before diving into the world of dual-booting, adopt a proactive stance by safeguarding your critical data. This essential step ensures that your cherished files remain untouched during the partitioning and installation phases.
3. BIOS/UEFI Settings Configuration
Venture into the heart of your computer’s functionality by rebooting and accessing the BIOS/UEFI settings. This invigorating step, usually accomplished by invoking Del, F2, or F12 during boot, paves the way for a seamless dual-boot experience.
| Step | Action |
|---|---|
| 1 | Reboot and access BIOS/UEFI settings |
| 2 | Prioritize Win 10 drive in boot order |
4. Windows 10 Installation
Embark on the installation odyssey of Windows 10. Boot your system with the Windows 10 installation media and embark on a guided journey towards a fresh Windows 10 installation.
| Step | Action |
|---|---|
| 1 | Boot from Win 10 installation media |
| 2 | Choose the destination for Win 10 |
| 3 | Complete guided installation process |
5. Partitioning for Windows 11
Within the harmonious embrace of Windows 10, utilize the Disk Management tool to dance with partitions. Delve into the art of partitioning, creating uncharted territory to house the forthcoming Windows 11.
| Step | Action |
|---|---|
| 1 | Access Disk Management tool within Win 10 |
| 2 | Carve out unallocated space from Win 10 partition |
6. Windows 11 Installation
With uncharted territory at your fingertips, reboot your machine using the Windows 11 installation media. Seize the moment and guide Windows 11 into this newly discovered space.
| Step | Action |
|---|---|
| 1 | Boot from Win 11 installation media |
| 2 | Install Windows 11 on unallocated space |
7. Selecting the Desired OS at Boot
Now comes the gratifying moment where your dual-boot setup truly takes shape. During boot, the enchanting bootloader will unveil a menu showcasing both Windows 10 and Windows 11.
| Step | Action |
|---|---|
| 1 | Navigate bootloader menu with arrow keys |
| 2 | Choose desired OS and press Enter |
8. Driver Installation
After Windows 11 finds its new home, extend a warm welcome by installing the requisite drivers. This ensures your hardware harmonizes flawlessly with the operating system, delivering optimal performance.
9. Facilitating Data Sharing
As your dual-boot system comes to life, consider optimizing data sharing between the two operating systems. While both Windows 10 and Windows 11 possess the ability to access each other’s files, allocating a shared partition can foster streamlined data interaction, culminating in an efficient and connected experience.
Conclusion
Incorporating a dual boot configuration of Windows 10 and 11 on separate hard drives embodies versatility and exploration. This approach offers a unique blend of familiarity and novelty, enabling users to experience both operating systems while catering to specific needs. By meticulously following this comprehensive guide, you can successfully establish a dual boot setup, harnessing the capabilities of two distinct Windows environments. For a more vivid comprehension of the process, don’t miss the enlightening video tutorial.
FAQ
While technically feasible, separate hard drives are recommended to circumvent potential conflicts and maintain operational stability.
The bootloader, presented during system startup, offers a selection between Windows 10 and 11. Employ the arrow keys to navigate and confirm your choice with Enter.
Absolutely. The Windows 11 installation process facilitates the selection of the partition size designated for Windows 11.
While mutual file accessibility is feasible, adopting a shared partition with a compatible file system is recommended for organized data sharing.
Though generally secure, there exists a minor risk of data loss. Hence, proactive data backup prior to initiating the process is imperative.