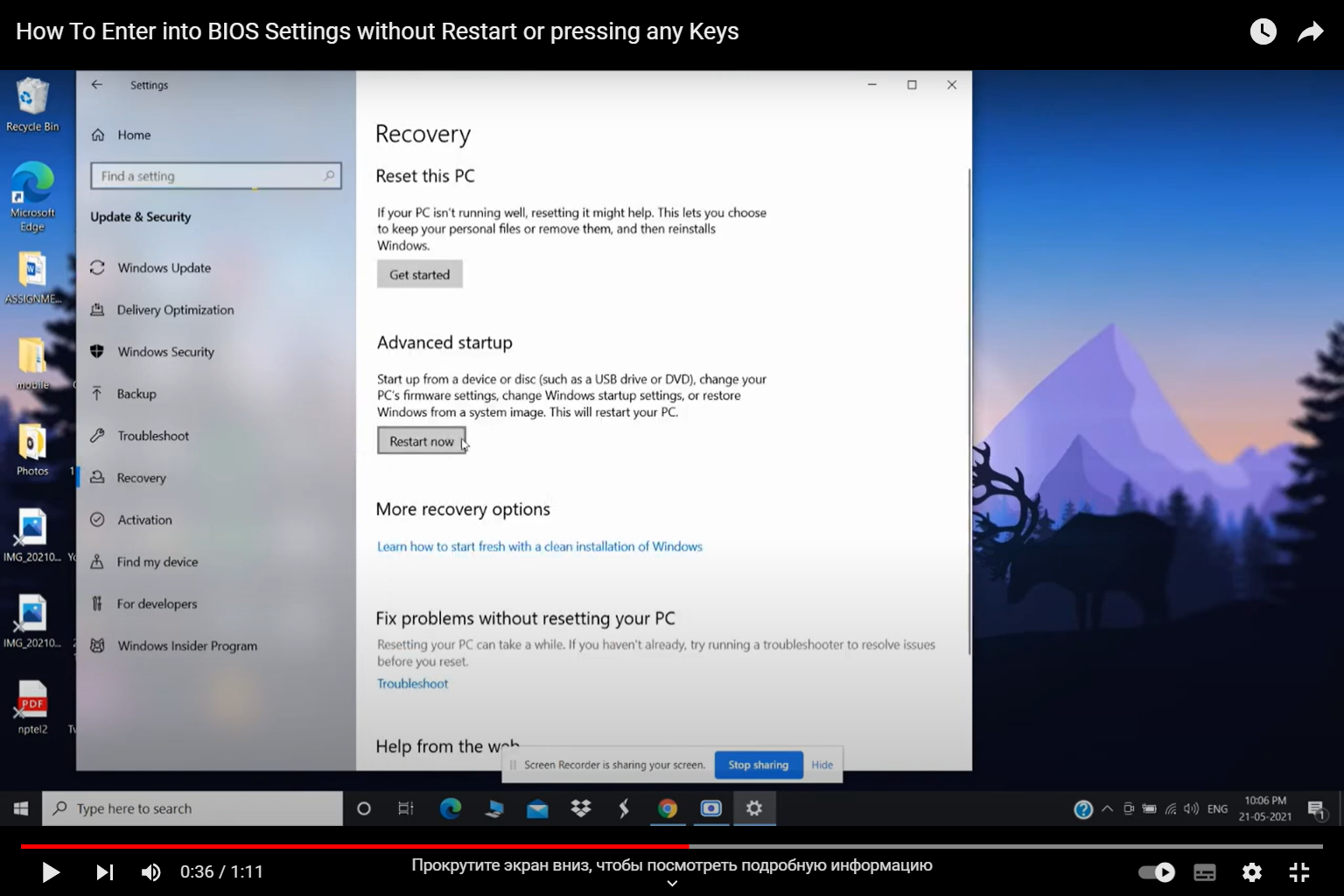Unlock The Secrets: Access BIOS Windows 10 Without Restarting
Are you frustrated with repeatedly restarting your computer to access BIOS in Windows 10? Say goodbye to this hassle as we unveil effective methods to access BIOS settings without rebooting. This guide will walk you through step-by-step processes, ensuring you have a smooth and frustration-free experience.
Introduction to BIOS and Its Significance
BIOS (Basic Input/Output System) is the heart of your computer, governing hardware interactions and system boot-up. It’s essential for tweaking critical settings that influence your system’s performance and functionality.
Traditional Method: Restarting Your Computer
The conventional way to access BIOS is by restarting your computer and pressing the specific key during the boot-up process. This might seem straightforward, but it can be time-consuming and disruptive.
Method 1: Accessing BIOS Through Windows Settings
1 Locating Advanced Startup:
In the Windows Start menu, navigate to Settings > Update & Security > Recovery. Under Advanced Startup, click “Restart Now.”
2 Navigating Through BIOS:
After the restart, choose Troubleshoot > Advanced Options > UEFI Firmware Settings. This leads you to the BIOS interface.
Method 2: Using Shift + Restart
1 Initiating Shift + Restart:
Hold down the Shift key and click “Restart” from the Windows Start menu.
2 Entering BIOS:
When the boot options appear, select Troubleshoot > Advanced Options > UEFI Firmware Settings to access BIOS.
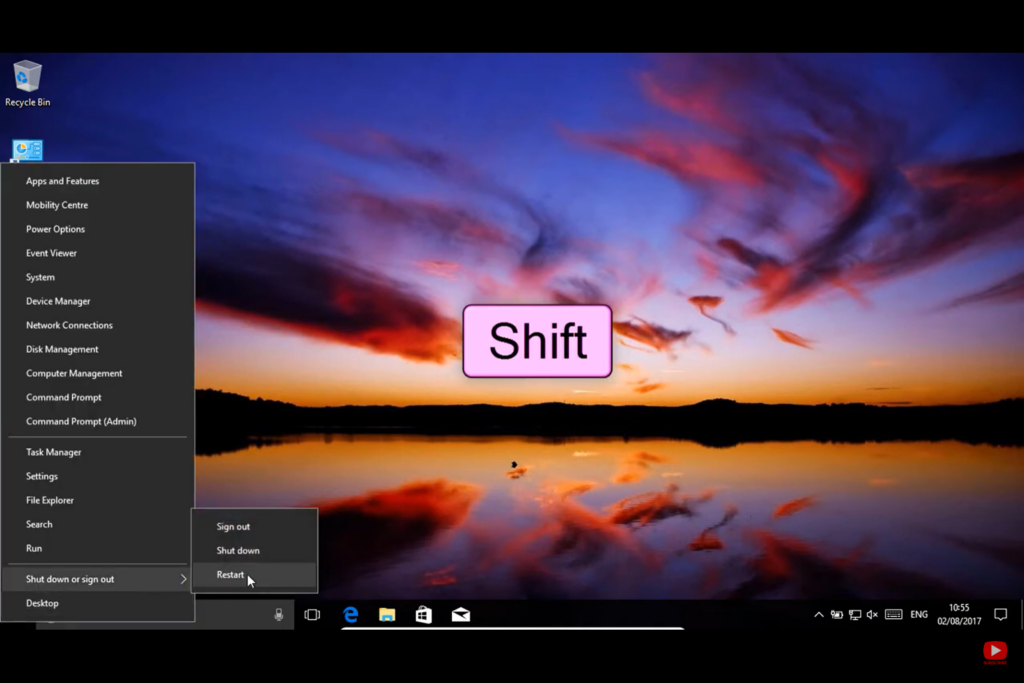
Method 3: Accessing BIOS Through Command Prompt
1 Launching Command Prompt:
Search for “cmd” in the Windows Start menu, right-click Command Prompt, and choose “Run as administrator.”
2 Using Command to Restart into BIOS:
In the Command Prompt, type: “shutdown.exe /r /o /f /t 00” (without quotes) and press Enter. Your PC will restart, and BIOS will be accessible.
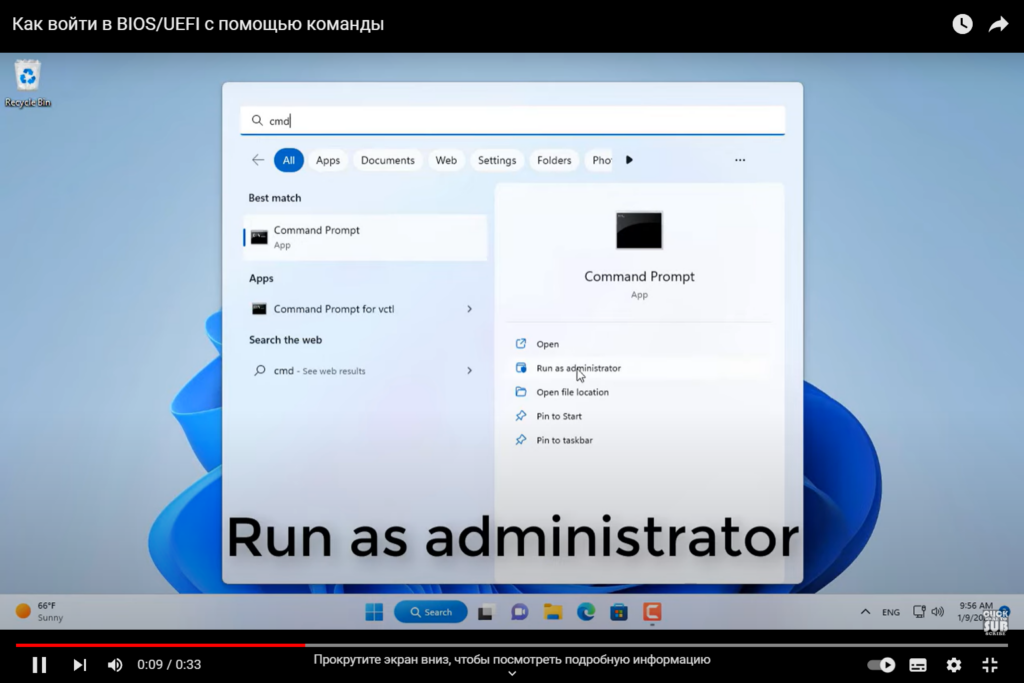
Method 4: Utilizing Windows 10 Settings
1 Opening Windows Security:
Head to Settings > Update & Security > Windows Security.
2 Accessing Device Security:
Click on “Device security” and then “Additional security settings.”
3 Reaching Advanced Startup:
Under “Advanced startup,” click “Restart now.” Navigate to Troubleshoot > Advanced Options > UEFI Firmware Settings to enter BIOS.
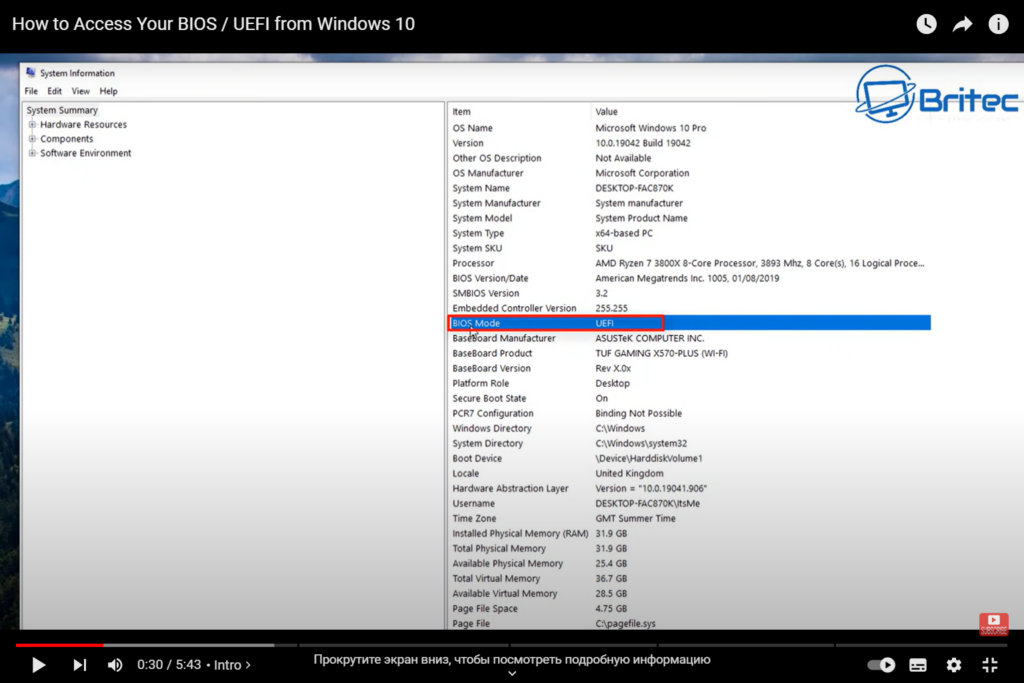
Different Methods at a Glance
| Method | Ease of Use | Restart Required | Time Efficiency |
|---|---|---|---|
| Traditional Restart | Moderate | Yes | Low |
| Windows Settings | Easy | Yes | Moderate |
| Shift + Restart | Easy | Yes | Moderate |
| Command Prompt | Advanced | Yes | High |
| Windows 10 Settings | Easy | Yes | Moderate |
Troubleshooting Tips
If you encounter difficulties while accessing BIOS, ensure you’re pressing the correct key during startup. Consult your computer’s manual for accurate key information.
Advanced BIOS Settings: Going Beyond the Basics
While accessing BIOS lets you tweak essential settings, there’s a realm of advanced options that can significantly impact your computer’s performance. These options often include CPU settings, RAM configurations, and hardware virtualization. Be cautious when altering advanced settings, as they can influence stability and compatibility.
BIOS Updates: Keeping Your System Up to Date
BIOS updates provide bug fixes, improved compatibility, and enhanced features. To update your BIOS, visit your computer manufacturer’s website and download the latest version for your specific model. Carefully follow the update instructions to ensure a smooth process. Keep in mind that an incorrect update can lead to system instability, so proceed with caution.
Security Considerations: Protecting BIOS Access
Access to BIOS settings grants you considerable control over your system. However, this access also poses a security risk. Unauthorized individuals could potentially modify settings, compromise your system’s security, or even render it unusable. To counter this, set a BIOS password to prevent unauthorized access. Remember to keep your password secure, as losing it might lead to a locked system.
BIOS and Dual Boot Configurations
If you’re running multiple operating systems on your computer, accessing BIOS becomes crucial for configuring dual boot setups. Different OS installations might require specific boot priorities or hardware settings. By entering BIOS without restarting, you can seamlessly adjust these settings to ensure a smooth dual boot experience.
Overcoming Common Challenges When Accessing BIOS
While accessing BIOS without restarting is convenient, occasional challenges may arise. One common issue is fast boot settings, which might limit your access window. Disable fast boot in your OS settings to ensure you have enough time to access BIOS during startup. Additionally, outdated keyboard drivers can cause unresponsiveness during the boot process. Keeping your drivers up to date can help avoid this.
Navigating BIOS: A Tour of Essential Settings
Once you’re in BIOS, you’ll encounter an array of settings that can be intimidating to navigate. However, familiarizing yourself with essential options can empower you to optimize your system. Key settings include boot order, enabling/disabling hardware components, adjusting memory timings, and overclocking for performance enthusiasts.
The Evolution: UEFI BIOS vs. Legacy BIOS
The traditional BIOS has evolved into the Unified Extensible Firmware Interface (UEFI) BIOS. UEFI offers graphical interfaces, mouse support, faster boot times, and improved security features. It’s essential to understand which type your computer uses, as the steps to access and navigate each can differ. Most modern computers utilize UEFI BIOS.
Keeping It Simple: Using Function Keys for Quick Access
Function keys (F1, F2, F10, etc.) have long been associated with BIOS access. The specific key varies depending on your computer’s manufacturer. To simplify the process, some PCs feature a “BIOS” or “UEFI” key that directly takes you to the BIOS interface upon pressing. Refer to your computer’s manual or manufacturer’s website to identify the appropriate key.
Troubleshooting BIOS Access Issues: A Handy Checklist
Encountering difficulties while accessing BIOS is not uncommon. Use this checklist to troubleshoot and resolve common issues:
- Check Keyboard Connection: Ensure your keyboard is connected properly and functioning;
- Disable Fast Boot: If your system boots too quickly, disable fast boot in Windows settings;
- Update Keyboard Drivers: Outdated drivers can cause keyboard unresponsiveness during startup;
- Try Different Function Keys: Experiment with different function keys (F1, F2, etc.) to access BIOS;
- Reset BIOS Settings: If you’ve made incorrect changes, reset BIOS settings to default;
- Check Manufacturer Instructions: Refer to your computer’s manual for specific BIOS access instructions.
UEFI BIOS vs. Legacy BIOS: A Comparison
Understanding the distinctions between UEFI and Legacy BIOS can guide your interaction with these interfaces:
UEFI BIOS:
- Graphical interface: Navigating settings is more intuitive;
- Mouse support: Easily interact with settings using a mouse;
- Fast boot times: UEFI offers quicker startup compared to Legacy;
- Security features: Secure Boot enhances protection against malware.
Legacy BIOS:
- Text-based interface: Navigation relies on keyboard input;
- No mouse support: Interaction is through keyboard commands;
- Slower boot times: Legacy BIOS takes longer to start up;
- Limited security features: Fewer built-in security measures.
Future-Proofing Your BIOS Access Knowledge
As technology advances, BIOS access methods may evolve. Stay prepared by:
- Staying Updated: Keep up with your computer manufacturer’s support pages for BIOS-related news;
- Learning About New Features: Be aware of new BIOS functionalities for enhanced system control;
- Exploring User Communities: Join forums and communities to learn from others’ experiences;
- Reading Documentation: Regularly read your computer’s manual for any BIOS updates or changes.
FAQs about Accessing BIOS in Windows 10
When used correctly, BIOS settings adjustments are safe. Avoid making changes if you’re unsure about their impact.
You’ll generally access BIOS only when making hardware or boot-related changes. It’s not a frequent task.
Yes, most virtualization software allows you to access BIOS settings for the virtual machine.
Restarting your computer to access BIOS can disrupt your workflow. These methods save time and maintain continuity.
While the steps may vary, similar methods can be used for other Windows versions.
Conclusion
Gone are the days of restarting your computer just to access BIOS settings in Windows 10. With these innovative methods, you can seamlessly access and modify BIOS settings without any interruption. Choose the method that suits your comfort level and save valuable time and effort.